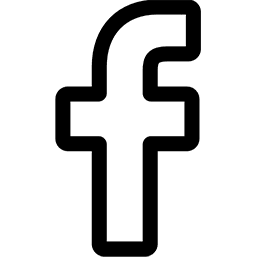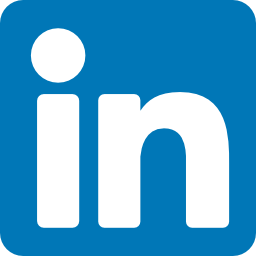The gaming industry is worth $100 billion today, and millions of players around the world are tuning in to play Fortnite, Apex Legends, Valorant, Call of Duty, and other AAA titles. Every month we have news games popping up in the market, and we cannot imagine the improvement in the graphic details. Unfortunately, not everyone has robust hardware to render the graphics, and RTX-on optimized games are much more substantial than regular games.
Nowadays, FPS games are making headlines because of the competitive scene. There are many contributing factors involved in making your gameplay better and effective. You need a powerful GPU, CPU, RAM, SSD, Monitor, and Peripherals. But, you also need an excellent internet connection for a lower ping and eliminate packet loss from the equation.
Windows 10 PC is getting heavier every year and is filling the C: partition with junk files, junk cache, and junk saved formed data. It doesn’t end there because you have to deal with performance killing background services, and programs.
We have come across the Smart Game Booster program that promises to improve your experience. As a professional FPS (first-person shooter) gamer, we are going to review the application and confirm whether it works and improves my gaming experience or not.
What is Smart Game Booster?
Smart Game Booster is a Windows program designed for gamers who want to improve the performance. The program is not a magical solution, but it is designed smartly that targets performance killing functions. Overall, it is a tweak tool that eliminates performance killers that most of the gamers do not know about it. The Game Booster is advertised to improve performance and boost FPS. Tons of other essential features come in handy.
You can download the executable file from the Softonic website. We ran a couple of tests to confirm that it doesn’t have viruses, malware, or other potential threats.
Don’t worry, and it is a safe program to download and have it on the computer. We did check some of the features before suggesting it, and it has interesting free-to-use functions. Install it, and check the functions while reading it.
- Game Booster
The brand is highlighting the Game Booster feature, which is a powerful function to improve performance and boost fps. We are eager to learn how it impacts the computer performance and what changes can we see in the system. We are going to monitor the fps before applying the function and after applying the service. It will be fun to witness the impact and differences, and we are going to use AMD Control Panel to monitor average fps per second.
Step 1: Launch the program from the menu.
Step 2: Select the game that you want to optimize for performance. In our case, we have selected CS: GO, which is a popular title in FPS (first-person shooter) scene.
Step 3: We have shared the snapshot of average performance recorded by the AMD Control Panel, which is accurate.
Step 4: Click on the “BOOST” button to begin the process.
Step 5: The booster eliminated performance killing processes. We have mentioned the list below.
- EXE: Microsoft Word.
- Device Association Service.
- Diagnostic Policy Service.
- Windows Font Cache Service.
- Network Connected Devices Auto-setup.
- Program Compatibility Assistance Service.
- Quality Windows Audio and Video Experience.
- Windows Image Acquisitions (WIA).
- Storage Service.
- System Events Broker.
- Touch Keyboard and Handwriting.
- Distributed Link Tracking Client.
- WinHTTP Web Proxy Auto-Discovery Service.
- Microsoft Account Sign-in Assistant.
- RAM Cleared 354MB.
- Clipboard
- Enable game power solutions.
The program has successfully kept the services disabled or inactive.
Step 6: We didn’t see much of a difference in the FPS boost, but RAM, GPU, and Drive were optimized.
If you have a laptop or desktop that has low-end GPU, RAM, and low-speed drives, then it will impact positively. You have to run the “BOOST” feature before running the game, or you will end having a “Not Responding” window.
- Metrics
Monitoring your Windows machine metrics is essential to prevent hardware-level damage. There are plenty of programs available to watch your machine, and you can find the best CPU temperature monitor programs in the market today. We are comparing the Smart Game Booster directly with professional metrics tools such as HWMonitor.
- CPU
- GPU
- Hard Disk.
- Motherboard
- CPU fan speed.
PC administrators can monitor the mentioned hardware temperatures. Of course, there are limitations that we have noticed. There is no in-depth information, but that’s what makes it easy-to-use. We can forgive the company for not adding in-depth details. HWMontior offers comprehensive information on the CPU, GPU, HDD, SSD, Motherboard, and more. However, none of the programs are simplified, which makes it difficult for users.
Smart Game Booster simplified the process. The user interface is straightforward and doesn’t have unnecessary information. Overall, it works, and you won’t struggle to keep an eye on the temperature of the hardware installed on your computer. We have noticed one specific thing that the metrics did not detect SSD drive, which can be solved via an update.
Meanwhile, the metrics are accurate/closer to exact and didn’t find any errors in the reading. Our side-by-side comparison between Smart Game Booster Metrics & HWMonitor proves the point. Overall, you got nothing to worry about the temperature accuracy because it is closer to accurate with top-notch programs.
The program offers HUD that displays FPS, CPU temperature, and GPU temperature.
Take a look at the shared snapshot that will explain the HUD located on the left top side. It is a useful feature, and it works after checking out the metrics function.
- Driver Updates
Smart Game Booster added dedicated feature to update your Windows machine drivers, including system drivers and hardware drivers. Our computers are up-to-date since we are using the “Windows Update” feature.
Step 1: Launch the program.
Step 2: Click on “Drivers” to continue.
Step 3: We ran a small scan, which led to one update showing up on the screen. If your machine is connected to the internet, then it will automatically run the scanner when launched.
Step 4: AMD graphics control panel did display does have an update available for my card. Confirm the driver from the official website or check Google News for information.
One-click is enough to keep your machine up-to-date. Make sure to create a system restore point because the new update might not be compatible with your edition. PC administrators can depend on the Microsoft feature, but they have been messing around lately, and pushed wrong updates. We implore the readers to confirm the firmware version or software version before updating so that you can avoid incompatibility and performance decline.
- Tools
In the utilities, you get three exciting features, and they are PC Diagnosis, System Tweaks, and Disk Defragmenter. Windows consumers can use these features to improve the performance and free more RAM and space in C: partition. We did use them and found them to be moderately useful. The “System Tweaks” will be helpful for low-end computers, and it won’t come handy for mid-range PCs and high-end PCs. The system booster will prove to be active on low-end machines running older processors, lesser RAM, and slow RPM hard disk drive.
Players always have hardware problems like headphones are not working, keyboard keys are not working, the microphone is not working correctly, and more. Confirming the problem is not easy when you have complications with the computer. Smart Game Booster website has exciting features that are indeed helpful for players.
Speaker Test: Go to the website and click on the left icon and right icon, and it will play music on your left side of headphones or earphones, and if it has a smooth transition, then you don’t have a problem.
Step 1: Go to the Speaker Test tool webpage.
Step 2: Click on the right-side play button to listen to the sound in the right speaker.
Step 3: Click on the left side play button to listen to the sound in the left speaker.
The sound test tool works flawlessly.
Keyboard Test: Is your keyboard giving you a hard time? Do you want to test your keyboard in real-time? Fortunately, you have the tool inbuilt and examine the keys in real-time.
Step 1: Click on the “Keyboard” from the same webpage.
Step 2: Type the keys that you believe is not working.
The visual experience is flawless, and it gives you an idea of which key is not functioning correctly.
Microphone Testing: A quick way to find out the microphone performance visually.
Step 1: Click on the “Microphone” from the same webpage.
Step 2: Click on the “Microphone” icon and then click on “Allow” to continue.
Step 3: Speak through your microphone, and then check its performance visually.
The waveforms make it easier for the players to understanding what’s lacking and continue improving audio continually.
Bottom Line
Smart Game Booster is a new solution for low-end and mid-range gaming machines. You have a bunch of features that will change the landscape for good. Let us know what do you think about the gaming tweaker in the comment section below.